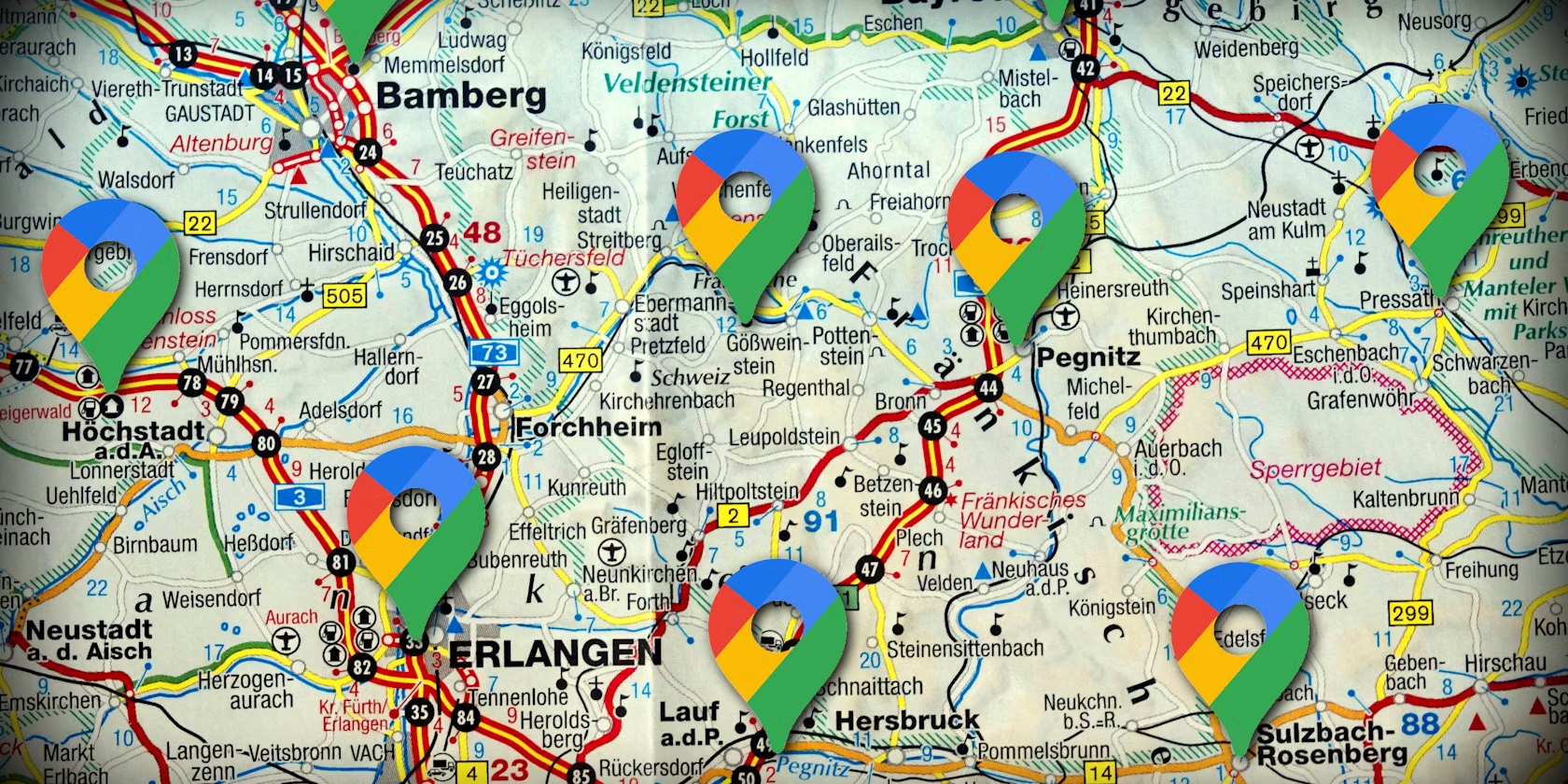Advanced Google Maps Features: Google Maps is a robust platform that offers a variety of features to enhance web applications. By leveraging JavaScript, developers can unlock advanced functionalities, creating more dynamic and engaging maps. This article provides insights and best practices for utilizing JavaScript to maximize the potential of Google Maps, including tips for advanced features and effective implementation strategies.
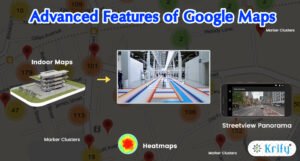
Understanding Advanced Features
Google Maps offers a range of advanced features beyond basic map rendering. These include custom overlays, data layers, and interactive controls. By mastering these features, you can provide users with
4o mini
Title: Leveraging JavaScript for Advanced Google Maps Features: Tips and Best Practices
Article:
Google Maps offers a rich set of features that can significantly enhance the functionality and user experience of web applications. By using JavaScript, developers can tap into these advanced capabilities to create more interactive and engaging maps. This article will explore how to leverage JavaScript for advanced Google Maps features, providing practical tips and best practices to help you make the most out of this powerful tool.
Exploring Advanced Google Maps Features
Google Maps provides numerous advanced features that go beyond basic map display. These include custom overlays, data layers, and interactive elements. Utilizing these features effectively can greatly enhance your application’s usability and appeal.
1. Custom Overlays
Custom overlays allow you to add unique elements to your map, such as images, custom icons, or custom shapes. For example, you can use custom overlays to display markers with specific icons or add custom polygons to highlight areas of interest.
Here’s how you can add a custom overlay, such as a custom icon marker:
javascript
function initMap() {
var mapOptions = {
center: new google.maps.LatLng(34.0522, -118.2437), // Los Angeles coordinates
zoom: 12
};
var map = new google.maps.Map(document.getElementById('map'), mapOptions);url: ‘https://example.com/custom-icon.png’, // URL to your custom icon
scaledSize: new google.maps.Size(50, 50) // Size of the icon
};
position: new google.maps.LatLng(34.0522, –118.2437),
map: map,
icon: customIcon,
title: ‘Custom Marker’
});
}
2. Data Layers
Data layers provide a way to visualize large sets of data on the map. This is particularly useful for applications that require real-time updates or display complex datasets. You can use data layers to show information like heat maps, traffic data, or custom data from external sources.
To add a data layer, such as a heatmap layer, use the following code:
javascript
function initMap() {
var mapOptions = {
center: new google.maps.LatLng(34.0522, -118.2437),
zoom: 12
};
var map = new google.maps.Map(document.getElementById('map'), mapOptions);new google.maps.LatLng(34.0522, –118.2437),
new google.maps.LatLng(34.0622, –118.2537),
// Add more data points
];
data: heatmapData,
map: map
});
}
3. Interactive Controls
Interactive controls enhance user interaction by providing functionalities such as custom buttons, sliders, or other UI elements. For example, you can create a custom control to toggle between different map views or to activate specific map features.
Here’s how to add a custom control to the map:
javascript
function initMap() {
var mapOptions = {
center: new google.maps.LatLng(34.0522, -118.2437),
zoom: 12
};
var map = new google.maps.Map(document.getElementById('map'), mapOptions);var controlUI = document.createElement(‘div’);
controlUI.style.backgroundColor = ‘#fff’;
controlUI.style.border = ‘2px solid #fff’;
controlUI.style.borderRadius = ‘3px’;
controlUI.style.boxShadow = ‘0 2px 6px rgba(0,0,0,.3)’;
controlUI.style.cursor = ‘pointer’;
controlUI.style.marginTop = ’10px’;
controlUI.style.textAlign = ‘center’;
controlUI.title = ‘Click to change map view’;
controlDiv.appendChild(controlUI);
controlText.style.fontFamily = ‘Roboto,Arial,sans-serif’;
controlText.style.fontSize = ’16px’;
controlText.style.lineHeight = ’38px’;
controlText.style.paddingLeft = ‘5px’;
controlText.style.paddingRight = ‘5px’;
controlText.innerHTML = ‘Toggle View’;
controlUI.appendChild(controlText);
// Add functionality to toggle map views or features
});
}
Best Practices
- Optimize Performance: Large data sets and complex customizations can impact map performance. Use efficient data handling techniques and optimize your custom overlays to ensure smooth interaction.
- Ensure Compatibility: Test your customizations across different devices and browsers to ensure consistent performance and appearance.
- Keep User Experience in Mind: Ensure that custom features enhance the user experience and do not overwhelm users with excessive details or interactions.
Conclusion
Leveraging JavaScript for advanced Google Maps features allows developers to create highly interactive and customized mapping experiences. By utilizing custom overlays, data layers, and interactive controls, you can significantly enhance the functionality and user engagement of your web applications. Following best practices will ensure that your customizations are effective and provide a seamless experience for your users.