Google Maps is more than just a navigation tool; it’s a powerful resource for organizing and sharing your favorite locations. Whether you want to keep track of your favorite restaurants, vacation spots, or hidden gems, Google Maps makes it easy to save and share these places with just a few clicks. Here’s a step-by-step guide on how to save and share your favorite locations using Google Maps.
1. Open Google Maps
Begin by opening Google Maps on your smartphone or computer. You can access Google Maps via the web at maps.google.com or use the Google Maps app available for Android and iOS devices.
2. Sign In to Your Google Account
Ensure you’re signed in to your Google account. Saving and sharing locations requires you to be logged into your Google account. If you aren’t signed in, you’ll be prompted to log in when you try to save a location.
3. Find the Location You Want to Save
Search for the location you want to save. This could be a restaurant, landmark, or any place of interest. You can find a location by typing its name or address into the search bar, or by exploring the map manually.
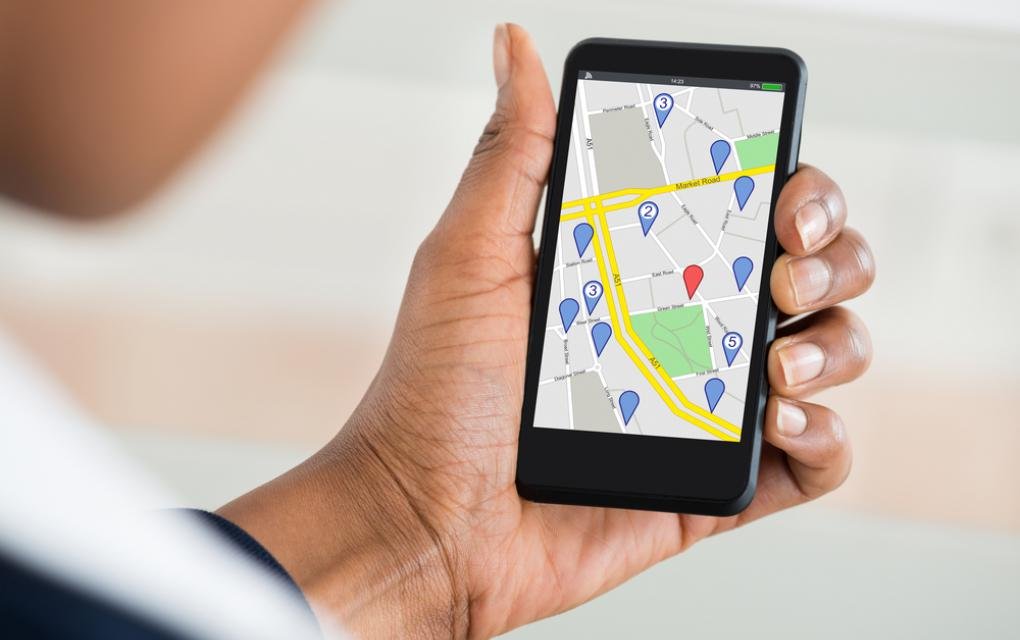
4. Save the Location
Once you’ve found the location:
- On Desktop: Click on the place’s marker or name on the map to open its details. Click the “Save” button, which is usually represented by a star icon. You can then choose to add it to a specific list, such as “Favorites” or “Want to Go.”
- On Mobile: Tap on the place’s name or marker to open its details. Tap the “Save” button and select the list where you want to save it.
5. Create Custom Lists (Optional)
If you want to organize your saved locations, you can create custom lists. For example, you might create lists for “Best Coffee Shops,” “Travel Destinations,” or “Local Landmarks.” To create a new list:
- On Desktop: Click on “Saved” in the sidebar, then click “Create List.” Name your list and add a description if you wish.
- On Mobile: Tap on “Saved” at the bottom of the screen, then tap “New List.” Name your list and add a description.
6. Share Saved Locations
To share a location with friends or family:
- On Desktop: Click on the saved location or list. Select “Share” from the options available. You can copy the link and send it via email, messaging apps, or social media.
- On Mobile: Open the saved location or list, tap the “Share” button (usually represented by a share icon), and choose how you want to share the link.
7. Access and Edit Saved Locations
To view or edit your saved locations:
- On Desktop: Click on “Saved” in the sidebar to view all your saved places and lists. You can edit or delete items by clicking on them.
- On Mobile: Tap “Saved” at the bottom of the screen to view your saved places and lists. Tap on an item to edit or remove it.
8. Use Saved Locations for Navigation
When you’re ready to visit a saved location, you can get directions directly from Google Maps:
- On Desktop: Click on the saved location and then click “Directions.” Google Maps will provide step-by-step navigation to the place.
- On Mobile: Tap on the saved location and then tap “Directions” to start navigation.
Conclusion
Saving and sharing your favorite locations on Google Maps is a practical way to organize and share your go-to spots. By following these simple steps, you can keep track of places you love and easily share them with friends and family. For more tips on using Google Maps effectively, visit the Google Maps Help Center.











