Planning a road trip can be thrilling, but it requires careful preparation to ensure a smooth and enjoyable journey. Google Maps is an indispensable tool for road trips, offering a variety of features to help you navigate, explore, and make the most of your travel experience. Here are some tips and tricks for using Google Maps effectively on your next road trip.
1. Plan Your Route in Advance
Before you hit the road, use Google Maps to plan your route. Enter your starting point and destination to get an overview of the journey. Google Maps will suggest the fastest and most efficient routes, but you can customize the route based on your preferences.
- Add Stops: If you want to visit specific landmarks or attractions along the way, add multiple stops to your route. Click on “Add Destination” or tap the “+” sign on mobile to include additional places.
- Explore Alternate Routes: Google Maps often provides multiple route options. Compare these routes to find the one that best suits your travel plans.
2. Check Traffic Conditions
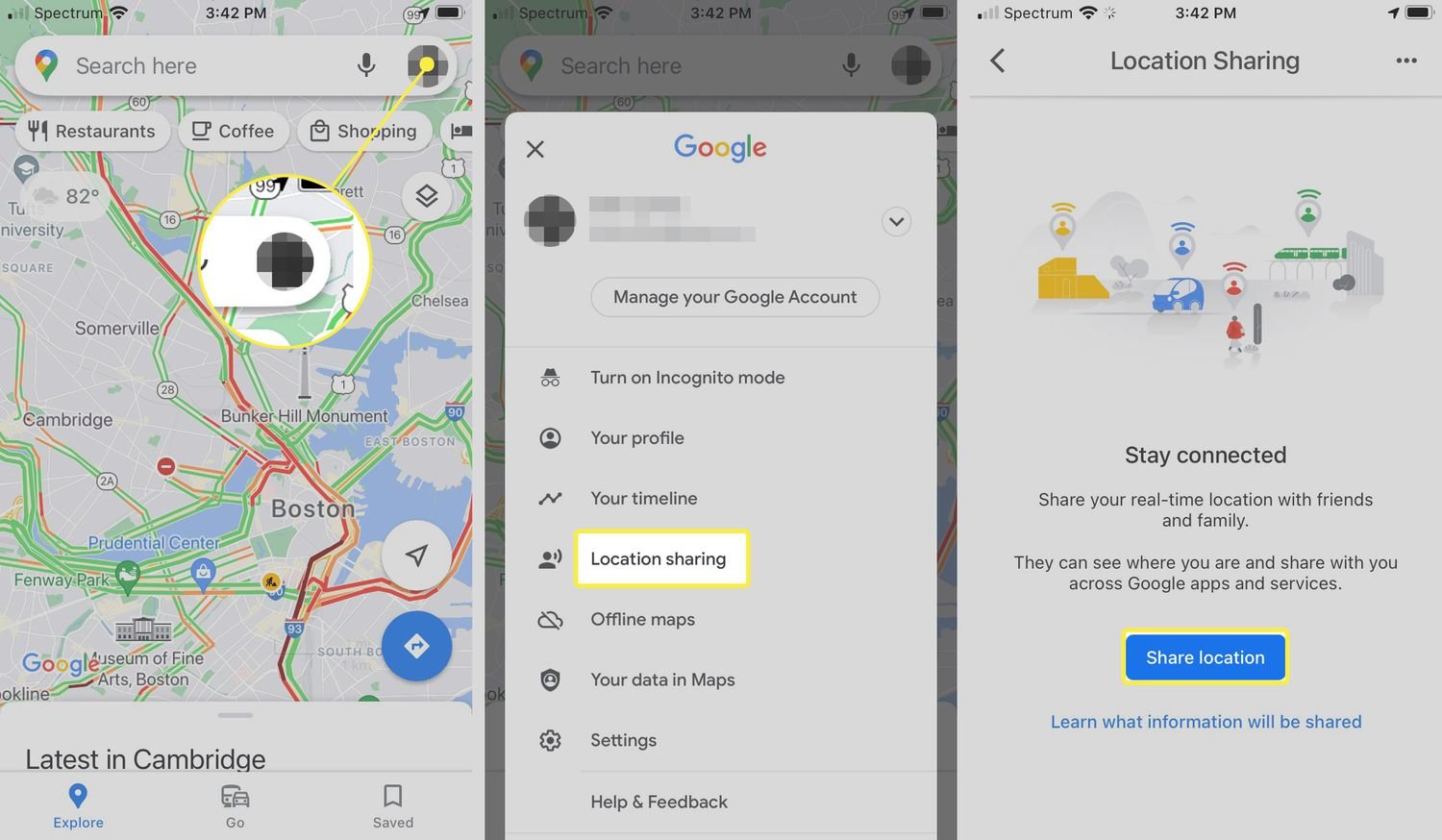
Google Maps offers real-time traffic updates to help you avoid delays. Before and during your trip, monitor traffic conditions to stay informed about any potential roadblocks or congestion.
- Live Traffic Updates: Enable traffic layer to see current traffic conditions on your route. This can help you make informed decisions about detours or changes to your route.
- Traffic Predictions: Google Maps provides estimated travel times based on current and historical traffic data. Use this information to plan your stops and breaks accordingly.
3. Download Maps for Offline Use
If you’re traveling through areas with limited or no cellular service, download offline maps to ensure you have access to navigation even without an internet connection.
- Download Maps: On your mobile device, search for the area you’ll be visiting, tap on the place name, and select “Download” from the menu. Choose the area you need and save it for offline access.
4. Use Voice Navigation for Hands-Free Guidance
Google Maps offers turn-by-turn voice navigation, which is especially useful for keeping your eyes on the road. Ensure that voice navigation is enabled in your settings.
- Voice Directions: Enable voice prompts by tapping the speaker icon on the navigation screen. This will provide real-time driving directions without the need to look at your screen constantly.
5. Explore Points of Interest
Google Maps is great for discovering interesting stops along your route. Use the “Explore” feature to find nearby restaurants, gas stations, hotels, and attractions.
- Search for Places: While driving, use voice search to find nearby places. For example, say “Find the nearest gas station” or “Show me nearby restaurants.”
- Read Reviews: Check reviews and ratings to find highly recommended spots and avoid potential disappointments.
6. Utilize Street View for Visual Reconnaissance
Before arriving at your destinations or stops, use Google Maps’ Street View to get a visual preview of the area. This can help you identify landmarks and ensure you’re on the right track.
- Street View Access: Drag the “Pegman” icon onto the map to enter Street View mode. Explore the area as if you were physically there to get a better sense of your surroundings.
7. Save and Share Your Favorite Spots
Keep track of memorable places and share your favorite stops with friends and family. Save locations to your Google Maps account and create custom lists for easy access.
- Save Locations: Tap “Save” on the location’s details page to add it to a list such as “Favorites” or “Visited Places.”
- Share Your Route: Share your road trip route or specific stops by clicking “Share” and sending the link via email or messaging apps.
8. Monitor Battery Usage
Using Google Maps for navigation can drain your device’s battery quickly. Prepare for long trips by bringing a car charger or portable power bank to keep your device charged throughout the journey.
9. Stay Updated with Real-Time Notifications
Google Maps sends notifications about route changes, traffic conditions, and upcoming turns. Keep an eye on these notifications to stay informed and adjust your plans as needed.
10. Review and Adjust Your Route as Needed
During your road trip, periodically review your route and make adjustments based on traffic conditions, weather, or other factors. Google Maps allows you to easily modify your route in real-time.
Conclusion
Google Maps is a valuable companion for any road trip, offering features that enhance navigation, exploration, and overall travel experience. By planning your route, checking traffic conditions, and using offline maps, you can ensure a smoother and more enjoyable journey. For additional tips on using Google Maps, visit the Google Maps Help Center.











