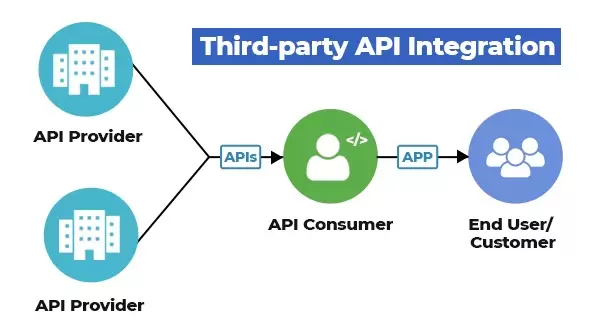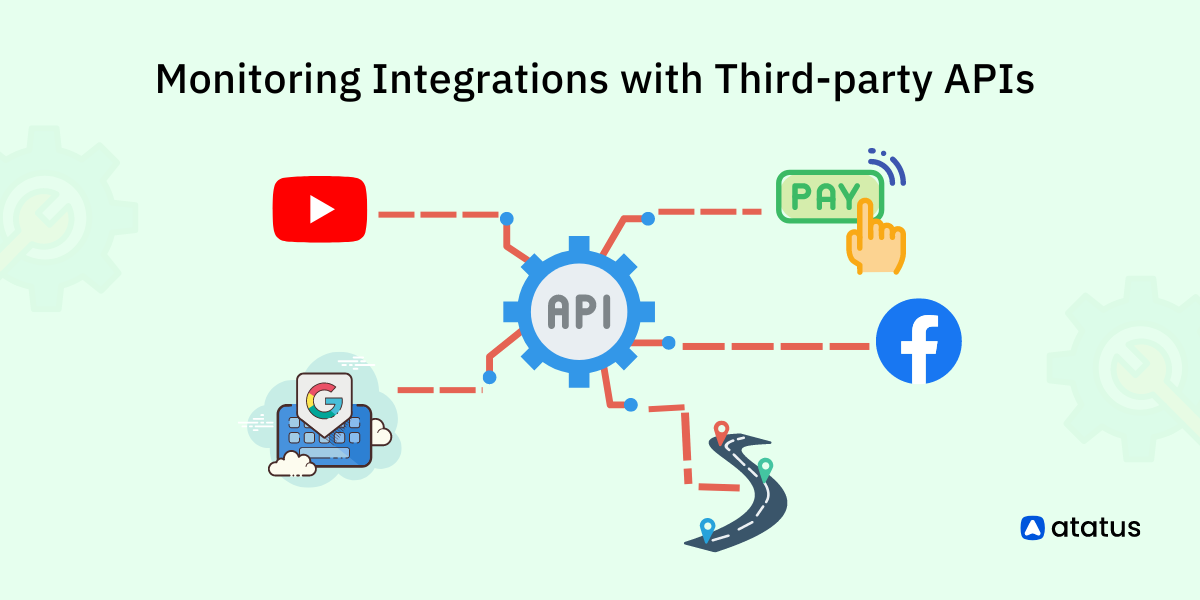Integrating Google Maps with third-party APIs can significantly enhance the capabilities of your web applications, providing users with richer, more dynamic experiences. This guide explores how to combine Google Maps with various third-party APIs using JavaScript, enabling you to add features like real-time data, location-based services, and advanced analytics to your maps.
Introduction
Combining Google Maps with third-party APIs can extend the functionality of your maps and provide users with more comprehensive services. Whether you want to display real-time weather data, integrate social media information, or include geospatial analytics, integrating external APIs can enhance your application’s value and user engagement. This article will guide you through integrating Google Maps with popular third-party APIs.
Basic Setup
Before diving into integrations, ensure your Google Maps API is properly set up in your project.
- Obtain an API Key:
- Sign up on the Google Cloud Platform and create a new project.
- Enable the Google Maps JavaScript API for your project.
- Generate an API key and restrict it to your domain for security purposes.
- Include the API Script in Your HTML:
- Add the Google Maps API script to your HTML file.
<html>
<head>
<title>Google Maps with Third-Party APIs</title>
<script src="https://maps.googleapis.com/maps/api/js?key=YOUR_API_KEY"></script>
<style>
#map {
height: 100%;
width: 100%;
}
html, body {
height: 100%;
margin: 0;
padding: 0;
}
</style>
</head>
<body>
<div id="map"></div>
<script>
function initMap() {
var options = {
zoom: 12,
center: { lat: 37.7749, lng: -122.4194 } // San Francisco
}
var map = new google.maps.Map(document.getElementById('map'), options);
}
</script>
</body>
</html>
Integrating Weather Data
Real-time weather data can be integrated using APIs like OpenWeatherMap to provide users with current weather conditions on your map.
- Obtain Weather Data:
- Sign up for an API key from OpenWeatherMap.
- Fetch and Display Weather Data:
var weatherApiKey = 'YOUR_WEATHER_API_KEY';
var weatherUrl = `https://api.openweathermap.org/data/2.5/weather?q=San Francisco&appid=${weatherApiKey}`;
fetch(weatherUrl)
.then(response => response.json())
.then(data => {
var weatherInfo = `${data.weather[0].description}, ${Math.round(data.main.temp - 273.15)}°C`;
var infoWindow = new google.maps.InfoWindow({
content: `<h3>San Francisco</h3><p>${weatherInfo}</p>`
});
var marker = new google.maps.Marker({
position: { lat: 37.7749, lng: -122.4194 },
map: map,
title: 'San Francisco'
});
marker.addListener('click', function() {
infoWindow.open(map, marker);
});
});
Integrating Social Media Data
Integrate social media data to display user-generated content or trends related to specific locations using APIs like Twitter or Instagram.
- Fetch Social Media Data:
- Use Twitter’s API or Instagram’s API to retrieve posts or hashtags related to specific locations.
- Display Social Media Data on Map:
// Example Twitter API integration
var twitterApiKey = 'YOUR_TWITTER_API_KEY';
var twitterUrl = `https://api.twitter.com/2/tweets/search/recent?query=San Francisco&tweet.fields=created_at&expansions=author_id&user.fields=username&bearer_token=${twitterApiKey}`;
fetch(twitterUrl)
.then(response => response.json())
.then(data => {
var tweets = data.data.map(tweet => `<p>${tweet.text}</p>`).join('');
var infoWindow = new google.maps.InfoWindow({
content: `<h3>San Francisco Tweets</h3>${tweets}`
});
var marker = new google.maps.Marker({
position: { lat: 37.7749, lng: -122.4194 },
map: map,
title: 'San Francisco'
});
marker.addListener('click', function() {
infoWindow.open(map, marker);
});
});
Integrating Geospatial Analytics
Use geospatial analytics APIs like the Mapbox API to add data visualizations, such as heatmaps or choropleth maps, to your Google Maps integration.
- Fetch Geospatial Data:
- Obtain an API key from Mapbox and use it to fetch geospatial data.
- Display Geospatial Data on Map:
// Example integration with Mapbox
var mapboxApiKey = 'YOUR_MAPBOX_API_KEY';
var mapboxUrl = `https://api.mapbox.com/v4/mapbox.traffic-day/tilequery/longitude,latitude.json?access_token=${mapboxApiKey}`;
fetch(mapboxUrl)
.then(response => response.json())
.then(data => {
var layer = new google.maps.Data();
layer.addGeoJson(data);
layer.setMap(map);
});
Integrating Event Data
For event-based applications, integrate APIs like Eventbrite to display upcoming events on your map.
- Fetch Event Data:
- Sign up for an API key from Eventbrite.
- Display Events on Map:
var eventbriteApiKey = 'YOUR_EVENTBRITE_API_KEY';
var eventbriteUrl = `https://www.eventbriteapi.com/v3/events/search/?location.address=San Francisco&token=${eventbriteApiKey}`;
fetch(eventbriteUrl)
.then(response => response.json())
.then(data => {
data.events.forEach(event => {
var marker = new google.maps.Marker({
position: { lat: event.venue.latitude, lng: event.venue.longitude },
map: map,
title: event.name.text
});
var infoWindow = new google.maps.InfoWindow({
content: `<h3>${event.name.text}</h3><p>${event.description.text}</p>`
});
marker.addListener('click', function() {
infoWindow.open(map, marker);
});
});
});
Conclusion
Integrating Google Maps with third-party APIs using JavaScript can significantly enhance your application’s functionality and user engagement. By combining Google Maps with weather data, social media information, geospatial analytics, and event data, you can create a more comprehensive and interactive experience for your users.
Next Steps
Explore additional third-party APIs that can provide more features and data relevant to your application’s goals. Continue experimenting with different integrations and configurations to find the best combination for your needs. The more you integrate and customize, the more powerful and versatile your maps will become.