Maps have become an integral part of our digital experiences, helping us navigate, explore, and visualize data. The Google Maps API combined with JavaScript offers a powerful toolkit for developers to create interactive and dynamic maps. This guide will walk you through the steps to build an interactive map, covering everything from setup to customization.
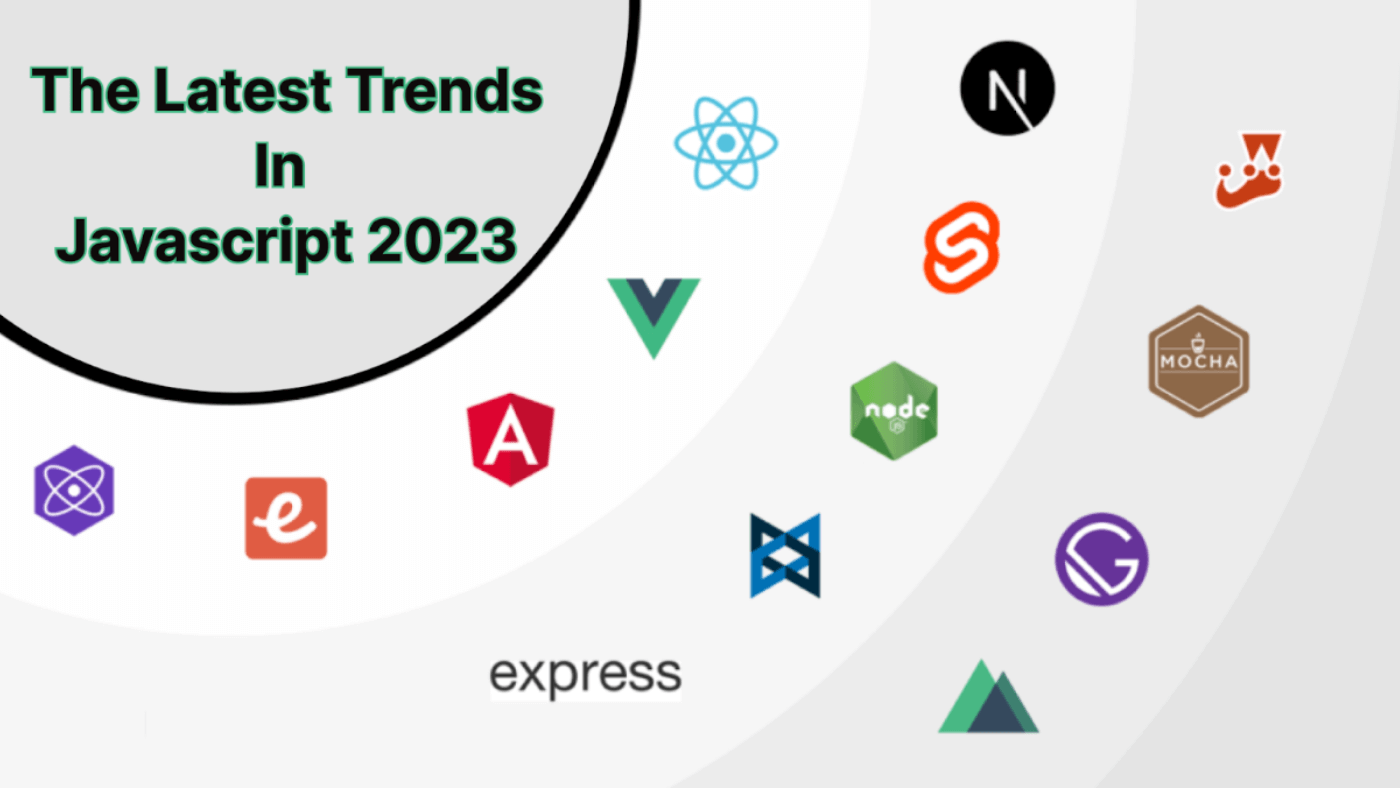
Introduction
Interactive maps are widely used in various applications, from travel websites to real estate platforms. They enhance user experience by providing visual and interactive elements that engage users. By leveraging the Google Maps API and JavaScript, you can create custom maps tailored to your application’s needs.
Setting Up Your Environment
Before diving into the code, you need to set up your development environment. Follow these steps to get started:
- Get a Google Maps API Key:
- Visit the Google Cloud Platform and create a new project.
- Enable the Google Maps JavaScript API.
- Generate an API key and restrict its usage to your domain for security purposes.
- Create a Basic HTML File:
- Create a new HTML file and include the Google Maps API script.
<html>
<head>
<title>Interactive Map</title>
<script src="https://maps.googleapis.com/maps/api/js?key=YOUR_API_KEY"></script>
<style>
#map {
height: 100%;
width: 100%;
}
html, body {
height: 100%;
margin: 0;
padding: 0;
}
</style>
</head>
<body>
<div id="map"></div>
<script>
function initMap() {
// Map options
var options = {
zoom: 8,
center: { lat: 40.7128, lng: -74.0060 } // New York
}
// New map
var map = new google.maps.Map(document.getElementById('map'), options);
}
</script>
</body>
</html>
- Initialize the Map:
- Add a script to initialize the map within the HTML file. This script sets the map’s center and zoom level.
<body onload="initMap()">
<!-- Map container -->
<div id="map"></div>
</body>
Adding Markers and Info Windows
Markers are essential for pinpointing locations on your map. Info windows provide additional information about these locations.
- Add Markers:
- Modify the
initMapfunction to include markers.
- Modify the
function initMap() {
var options = {
zoom: 8,
center: { lat: 40.7128, lng: -74.0060 }
}
var map = new google.maps.Map(document.getElementById('map'), options);
// Add marker
var marker = new google.maps.Marker({
position: { lat: 40.7128, lng: -74.0060 },
map: map,
title: 'New York City'
});
}
- Add Info Windows:
- Create an info window to display information when the marker is clicked.
var infoWindow = new google.maps.InfoWindow({
content: '<h3>New York City</h3><p>The largest city in the United States.</p>'
});
marker.addListener('click', function() {
infoWindow.open(map, marker);
});
Customizing the Map
Customization allows you to tailor the map’s appearance and functionality to fit your application’s theme.
- Change Map Styles:
- Use the Google Maps Styling Wizard to generate custom styles and apply them to your map.
var styles = [
{
"featureType": "water",
"stylers": [{ "color": "#0e171d" }]
},
{
"featureType": "landscape",
"stylers": [{ "color": "#1e303d" }]
}
];
var options = {
zoom: 8,
center: { lat: 40.7128, lng: -74.0060 },
styles: styles
};
- Add Additional Controls:
- Enhance user interaction by adding controls like search boxes, drawing tools, and more.
var input = document.createElement('input');
input.type = 'text';
input.placeholder = 'Search location...';
document.body.appendChild(input);
var searchBox = new google.maps.places.SearchBox(input);
map.controls[google.maps.ControlPosition.TOP_LEFT].push(input);
Conclusion
Building interactive maps with Google Maps API and JavaScript opens up a world of possibilities for your applications. By following the steps outlined in this guide, you can create maps that are not only functional but also visually appealing and user-friendly. Whether you are developing a simple location finder or a complex data visualization tool, the Google Maps API provides the flexibility and power needed to bring your ideas to life.
Next Steps
Experiment with different features of the Google Maps API, such as adding layers, handling user events, and integrating with other APIs. The more you explore, the more you’ll discover the potential of interactive maps in enhancing your projects.











