Google Maps is an essential tool for navigating from one place to another, providing accurate directions and real-time updates. Whether you’re planning a road trip, commuting to work, or simply finding your way around a new city, Google Maps can help you reach your destination efficiently. Here’s a straightforward guide on how to use Google Maps to get accurate directions.
1. Open Google Maps
Start by opening Google Maps on your device. You can access it via the web at maps.google.com or through the Google Maps app on your smartphone. Ensure that your device’s location services are turned on for better accuracy.
2. Enter Your Destination
In the search bar at the top of the Google Maps interface, type in your destination. This could be a specific address, a business name, or a place of interest. Press Enter or select the suggested result from the dropdown menu to set your destination.
3. Choose Your Starting Point
If you’re using Google Maps on a mobile device, your current location is usually detected automatically. If you want to start from a different location, type the starting point into the search bar or select it from your saved places.
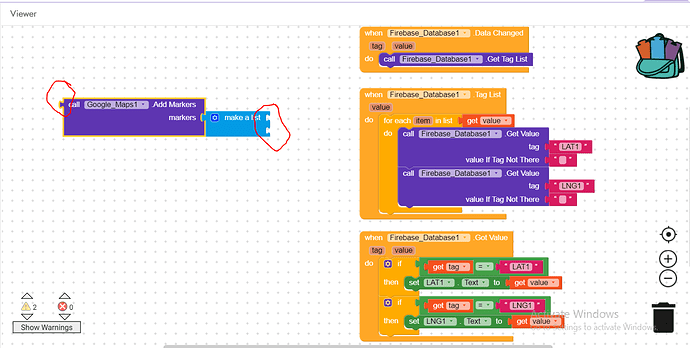
4. Get Directions
Click or tap the “Directions” button, typically represented by a blue arrow icon. This will prompt Google Maps to generate a route from your starting point to your destination.
5. Select Your Mode of Transportation
Google Maps offers several transportation options, including:
- Driving: Ideal for car travel with options for avoiding tolls or highways.
- Public Transit: Provides details on bus and train routes, including schedules.
- Walking: Offers routes suitable for pedestrians with estimated walking times.
- Cycling: Shows bike-friendly routes and bike paths.
Select the mode of transportation that best suits your needs.
6. Review the Route Options
Google Maps will display one or more route options. Each route will show an estimated travel time and distance. Review these options to choose the most convenient or fastest route.
7. Start Navigation
Once you’ve selected your preferred route, tap the “Start” button (on mobile devices) or click the “Start Navigation” button (on the web) to begin turn-by-turn navigation. Google Maps will provide real-time voice instructions and visual cues to guide you along your route.
8. Follow Real-Time Updates
During your journey, Google Maps will offer real-time traffic updates and suggest alternative routes if there are delays or traffic jams. Pay attention to these updates to avoid unexpected detours.
9. Use Additional Features
- Traffic Conditions: Check for current traffic conditions along your route to plan accordingly.
- Alternate Routes: Explore different route options provided by Google Maps if your initial choice is congested.
- ETA Updates: Keep track of estimated arrival times, which may adjust based on traffic conditions.
10. Save and Share Your Route
If you want to save your route for future reference, use the “Save” feature on Google Maps. You can also share your route with others by clicking the “Share” button and sending the link via email or messaging apps.
Conclusion
Using Google Maps to get accurate directions is straightforward and highly effective. By following these steps, you can ensure a smooth navigation experience and reach your destination with confidence. For more tips on using Google Maps effectively, check out the Google Maps Help Center.
With Google Maps, navigating to new places becomes simpler and more efficient, making your travel experience more enjoyable and stress-free.










