In today’s digital world, creating a memorable user experience is crucial for any web application. One powerful way to enhance user interaction is through custom Google Maps integrations. By utilizing JavaScript, developers can go beyond basic map functionalities and offer users a more engaging and tailored experience. This article explores how to use JavaScript to customize Google Maps, providing practical examples and insights to elevate your application.
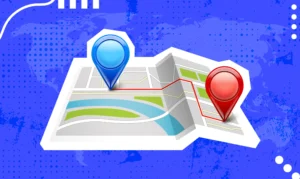
Why Customize Google Maps?
While the default Google Maps features are quite powerful, customizing maps can provide a unique touch that aligns with your brand and application goals. Customizations can range from adding specific markers and overlays to adjusting the map’s design and interactions. These enhancements not only make the map more visually appealing but also improve usability and user engagement.
Setting Up Your Google Maps Integration
Before diving into customizations, ensure you have set up your Google Maps API key. You can obtain this key from the Google Cloud Platform. Include the Google Maps JavaScript API in your HTML file:
html
<script src="https://maps.googleapis.com/maps/api/js?key=YOUR_API_KEY"></script>
Customizing Map Styles
One of the most impactful customizations is altering the map’s appearance. Google Maps allows you to use styles to change colors, visibility of elements, and more. Here’s how you can apply a custom style to your map:
javascript
function initMap() {
var mapOptions = {
center: new google.maps.LatLng(37.7749, -122.4194), // San Francisco coordinates
zoom: 12,
styles: [
{ "elementType": "geometry", "stylers": [{ "color": "#212121" }] },
{ "elementType": "labels.text.fill", "stylers": [{ "color": "#757575" }] },
{ "elementType": "labels.text.stroke", "stylers": [{ "color": "#212121" }] },
{ "featureType": "road", "elementType": "geometry", "stylers": [{ "color": "#2c2c2c" }] }
]
};
var map = new google.maps.Map(document.getElementById('map'), mapOptions);
}
Adding Interactive Elements
Enhancing user experience often involves adding interactive elements to the map. For example, you can add custom markers that display additional information when clicked. Here’s how to create a marker with an info window:
javascript
function initMap() {
var mapOptions = {
center: new google.maps.LatLng(37.7749, -122.4194),
zoom: 12
};
var map = new google.maps.Map(document.getElementById('map'), mapOptions);position: new google.maps.LatLng(37.7749, –122.4194),
map: map,
title: ‘San Francisco’
});
content: ‘<div><h3>San Francisco</h3><p>Known for its iconic Golden Gate Bridge.</p></div>’
});
infowindow.open(map, marker);
});
}
Overlaying Custom Data
For applications that need to display specific data on the map, custom overlays can be invaluable. For example, you can use a KML layer to display data from a file, or you can draw shapes and polygons:
javascript
function initMap() {
var mapOptions = {
center: new google.maps.LatLng(37.7749, -122.4194),
zoom: 12
};
var map = new google.maps.Map(document.getElementById('map'), mapOptions);{ lat: 37.772, lng: –122.214 },
{ lat: 37.768, lng: –122.214 },
{ lat: 37.768, lng: –122.210 },
{ lat: 37.772, lng: –122.210 }
];
path: flightPlanCoordinates,
geodesic: true,
strokeColor: ‘#FF0000’,
strokeOpacity: 1.0,
strokeWeight: 2
});
}
Conclusion
Customizing Google Maps using JavaScript can significantly enhance the user experience of your web application. By adjusting map styles, adding interactive elements, and overlaying custom data, you create a more engaging and functional interface. These customizations not only make your application stand out but also provide users with a richer and more tailored experience.











