Planning a trip can be exciting, but organizing your travel route and must-see spots can sometimes be overwhelming. Creating and sharing custom maps can simplify this process and ensure that you make the most of your travels. Google Maps offers a convenient way to design personalized maps that you can share with friends and family. Here’s how to create and share custom maps for your travel plans.
1. Open Google Maps
Start by opening Google Maps on your computer. You can access it via the web at maps.google.com. Note that creating and managing custom maps is easiest from a desktop or laptop computer.
2. Access Google My Maps
To create a custom map, you’ll need to use Google My Maps. Visit Google My Maps and sign in with your Google account if you’re not already logged in.
3. Start a New Map
Click on the “Create a New Map” button. This will open a new map where you can start adding your personalized elements.
4. Add Locations to Your Map
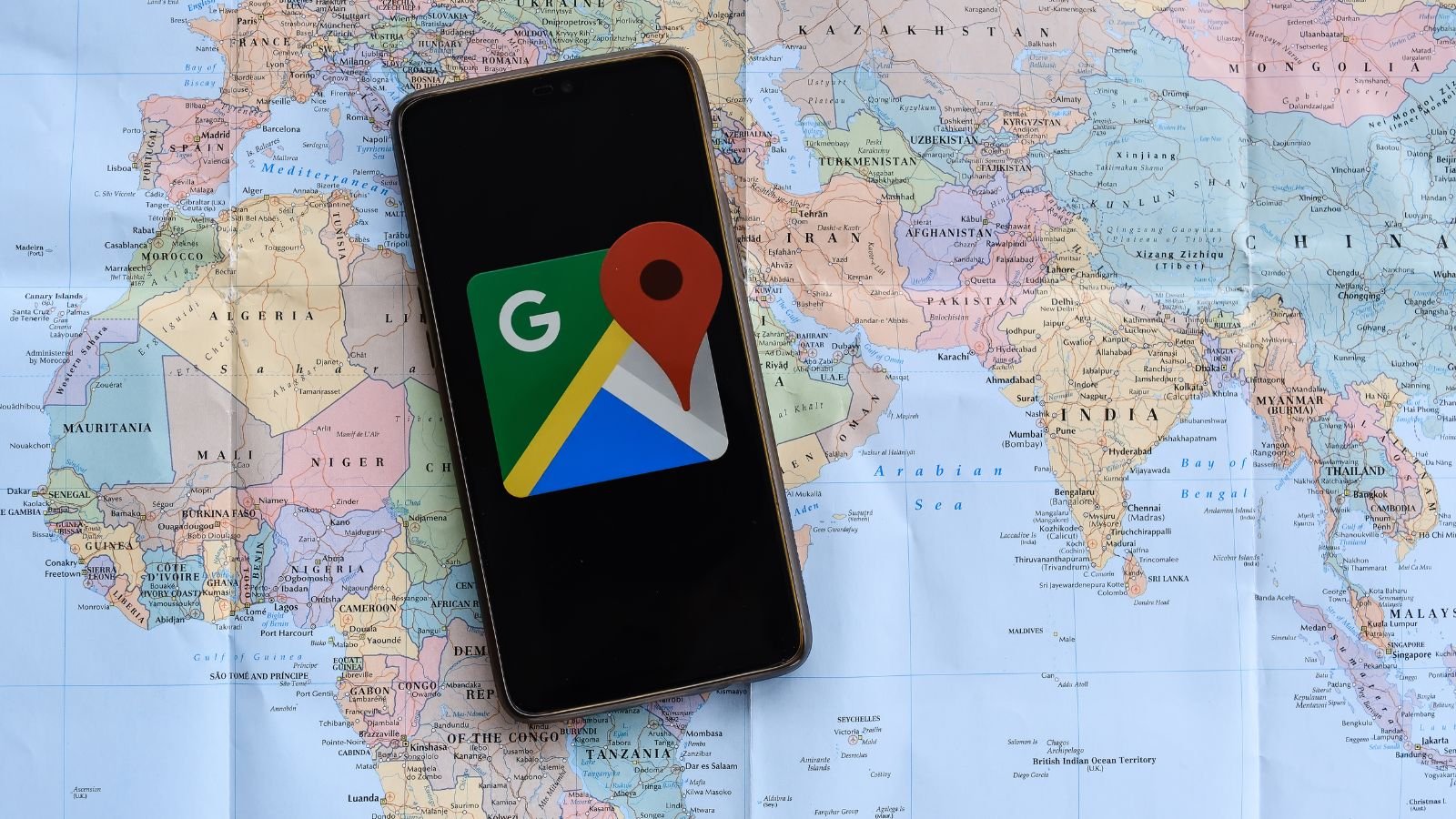
To add locations to your map:
- Search for Places: Use the search bar to find specific places or addresses. Click on “Add to map” to include them in your custom map.
- Manually Add Markers: Click on the “Add Marker” icon (a pin symbol) in the toolbar. Click on the location on the map where you want to add a marker. You can then enter a title and description for the marker.
5. Customize Your Map
- Change Marker Icons: Customize your markers by clicking on the marker’s icon and selecting “Edit.” Choose different icons or colors to categorize your points of interest.
- Draw Routes: Use the “Draw a Line” tool to create custom routes on your map. This is useful for planning driving routes or walking tours.
- Add Layers: Create different layers for various types of locations or routes. For example, you might have separate layers for attractions, restaurants, and accommodations.
6. Save and Name Your Map
Give your map a meaningful title and description by clicking on “Untitled map” in the top left corner. Enter a name and description that reflects the purpose of your map, such as “Paris Vacation Itinerary” or “New York City Adventure.”
7. Share Your Map
To share your custom map:
- Click on “Share”: Click the “Share” button in the map menu. Choose your sharing settings, such as “Public,” “Anyone with the link,” or “Specific people.”
- Copy the Link: Once you’ve set your sharing preferences, copy the link provided. You can share this link via email, social media, or messaging apps.
- Embed Your Map: If you have a blog or website, you can embed the map directly. Click on “Embed on my site” to get the HTML code to insert into your website.
8. Access Your Map on Mobile
To access your custom map on your mobile device, open the Google Maps app, and:
- Tap on “Saved”: Go to the “Saved” tab at the bottom of the screen.
- Select “Maps”: Tap on “Maps” to see your custom maps. You can view and navigate your map directly from your phone.
9. Update Your Map
You can continue to update your custom map even after sharing it. Add new locations, adjust routes, and make changes as needed. Your updates will be reflected in the shared map.
10. Use Your Map for Navigation
When you’re on the go, use your custom map for navigation. Open it on your mobile device and follow the routes and markers you’ve created. This will help you stay organized and make the most of your travel plans.
Conclusion
Creating and sharing custom maps is an excellent way to organize your travel plans and ensure a smooth trip. By using Google My Maps, you can personalize your routes, highlight important locations, and easily share your itinerary with others. For more tips on using Google Maps effectively, visit the Google Maps Help Center.
With your custom map in hand, you’ll be well-prepared for your adventure and ready to explore your destinations with confidence.










