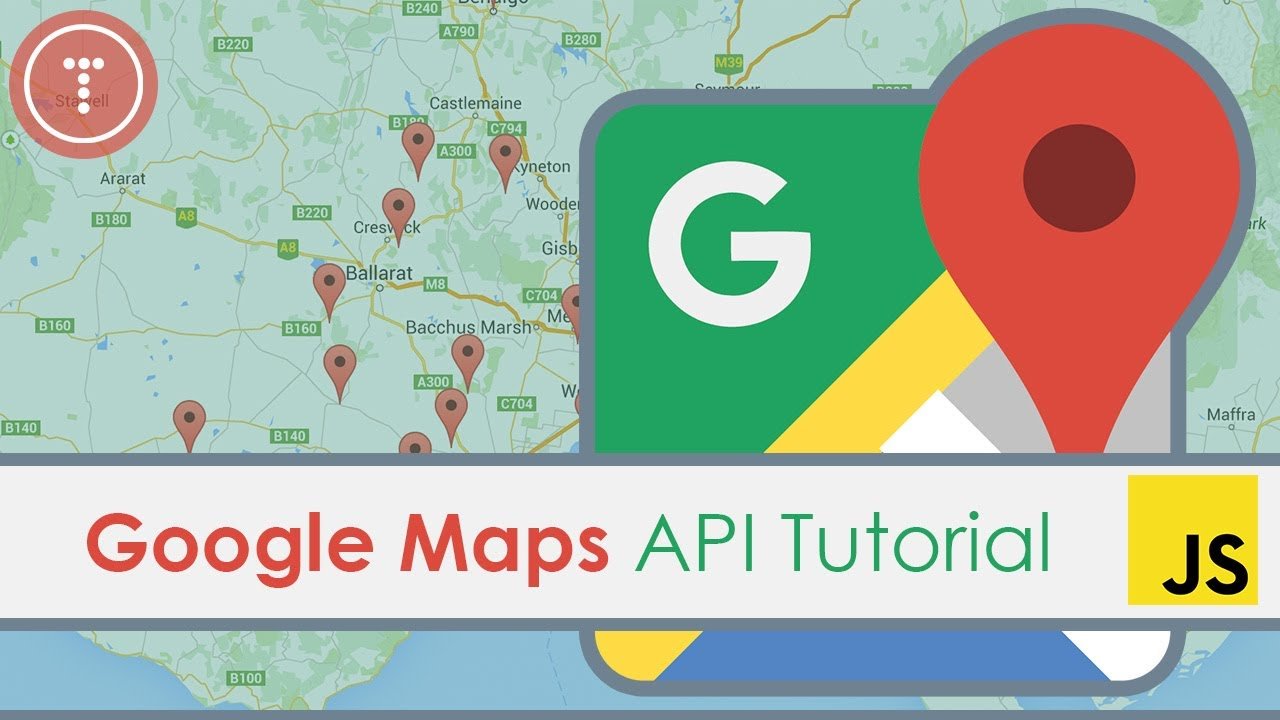The Google Maps API is a powerful tool that allows developers to integrate customized maps into their web applications. By leveraging JavaScript, you can create interactive and visually appealing maps that enhance user experiences. This comprehensive guide will walk you through the essentials of using Google Maps API with JavaScript, offering practical insights and tips to help you master this versatile tool.
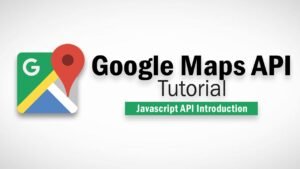
To begin, you’ll need a Google Maps API key. This key is essential for accessing Google’s mapping services and can be obtained through the Google Cloud Platform. Once you have your API key, you’ll need to include the Google Maps JavaScript API script in your HTML file. Here’s a basic example of how to do this:
html
<script src="https://maps.googleapis.com/maps/api/js?key=YOUR_API_KEY"></script>
Creating a Basic Map
With the API script included, you can now create a basic map. Begin by adding a <div> element to your HTML file where the map will be displayed:
html
<div id="map" style="height: 500px; width: 100%;"></div>
Next, use JavaScript to initialize and display the map. The following code snippet demonstrates how to create a simple map centered on a specific latitude and longitude:
javascript
function initMap() {
var mapOptions = {
center: new google.maps.LatLng(40.7128, -74.0060), // New York City coordinates
zoom: 12,
mapTypeId: google.maps.MapTypeId.ROADMAP
};
var map = new google.maps.Map(document.getElementById('map'), mapOptions);
}
Make sure to call initMap() when the page loads. You can do this by including the following script tag in your HTML:
html
<script>
function initMap() {
var mapOptions = {
center: new google.maps.LatLng(40.7128, -74.0060),
zoom: 12,
mapTypeId: google.maps.MapTypeId.ROADMAP
};
var map = new google.maps.Map(document.getElementById('map'), mapOptions);
}
window.onload = initMap;
</script>
Adding Markers
Markers are a fundamental feature of Google Maps, allowing you to highlight specific locations. Here’s how you can add a marker to your map:
javascript
function initMap() {
var mapOptions = {
center: new google.maps.LatLng(40.7128, -74.0060),
zoom: 12,
mapTypeId: google.maps.MapTypeId.ROADMAP
};
var map = new google.maps.Map(document.getElementById('map'), mapOptions);position: new google.maps.LatLng(40.7128, –74.0060),
map: map,
title: ‘New York City’
});
}
Customizing the Map
Google Maps API allows extensive customization options. You can modify the map’s appearance using styles, control the map’s controls, and even overlay custom data. For example, to change the map’s color scheme, you can use map styles:
javascript
var mapStyles = [
{ "elementType": "geometry", "stylers": [{ "color": "#212121" }] },
{ "elementType": "labels.icon", "stylers": [{ "visibility": "off" }] },
{ "elementType": "labels.text.fill", "stylers": [{ "color": "#757575" }] },
{ "elementType": "labels.text.stroke", "stylers": [{ "color": "#212121" }] },
{ "featureType": "administrative", "elementType": "geometry", "stylers": [{ "visibility": "off" }] },
// Additional style settings
];center: new google.maps.LatLng(40.7128, –74.0060),
zoom: 12,
styles: mapStyles,
mapTypeId: google.maps.MapTypeId.ROADMAP
};
Conclusion
By following this guide, you can harness the power of the Google Maps API with JavaScript to create dynamic and interactive maps. Whether you’re building a location-based application or enhancing an existing one, mastering these techniques will enable you to deliver a more engaging and functional user experience.