Google Maps API is a powerful tool that allows developers to integrate interactive maps into their web applications. Mastering this API can elevate your projects by providing rich, dynamic mapping experiences. This article explores tips and tricks to help you get the most out of the Google Maps JavaScript API, from basic setup to advanced customization and optimization techniques.
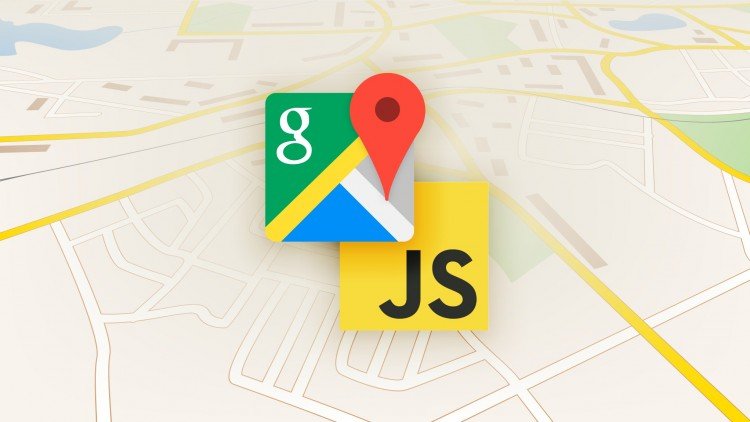
Introduction
The Google Maps API offers a vast array of features that can enhance any web application. However, to truly leverage its power, developers need to go beyond basic implementations and delve into more advanced functionalities. This guide aims to provide valuable insights and techniques to help you master the Google Maps JavaScript API, ensuring your maps are both functional and visually appealing.
Setting Up and Basic Implementation
Before diving into advanced tips, it’s essential to have a solid understanding of the basic setup and implementation of the Google Maps JavaScript API.
- Obtain an API Key:
- Sign up on the Google Cloud Platform and create a new project.
- Enable the Google Maps API for your project.
- Generate an API key and restrict it to your website’s domain for added security.
- Include the API Script in Your HTML:
- Add the following script to your HTML file to include the Google Maps JavaScript API.
<html>
<head>
<title>Mastering Google Maps</title>
<script src="https://maps.googleapis.com/maps/api/js?key=YOUR_API_KEY"></script>
<style>
#map {
height: 100%;
width: 100%;
}
html, body {
height: 100%;
margin: 0;
padding: 0;
}
</style>
</head>
<body>
<div id="map"></div>
<script>
function initMap() {
var options = {
zoom: 10,
center: { lat: 34.0522, lng: -118.2437 } // Los Angeles
}
var map = new google.maps.Map(document.getElementById('map'), options);
}
</script>
</body>
</html>
Advanced Tips and Tricks
Now that you have the basics covered, let’s explore some advanced tips and tricks to enhance your Google Maps implementation.
- Customizing Map Styles:
- Use the Google Maps Styling Wizard to create custom map styles that match your brand or application’s theme.
var styles = [
{
"elementType": "geometry",
"stylers": [{ "color": "#242f3e" }]
},
{
"elementType": "labels.text.stroke",
"stylers": [{ "color": "#242f3e" }]
},
{
"elementType": "labels.text.fill",
"stylers": [{ "color": "#746855" }]
}
];
var options = {
zoom: 10,
center: { lat: 34.0522, lng: -118.2437 },
styles: styles
};
- Using Custom Markers and Icons:
- Customize markers to improve map aesthetics and user experience.
var marker = new google.maps.Marker({
position: { lat: 34.0522, lng: -118.2437 },
map: map,
title: 'Los Angeles',
icon: 'path_to_custom_icon.png' // Use a custom icon
});
- Optimizing Map Performance:
- Improve performance by using the
debouncefunction to limit the frequency of certain actions, such as map re-centering or marker updates.
- Improve performance by using the
function debounce(func, delay) {
var inDebounce;
return function() {
var context = this,
args = arguments;
clearTimeout(inDebounce);
inDebounce = setTimeout(() => func.apply(context, args), delay);
}
}
map.addListener('center_changed', debounce(function() {
console.log('Map center changed!');
}, 200));
- Handling Large Datasets with Marker Clustering:
- Use the MarkerClusterer library to handle large numbers of markers efficiently.
<script src="https://developers.google.com/maps/documentation/javascript/examples/markerclusterer/markerclusterer.js"></script>
<script>
var markers = []; // Add marker data here
var markerCluster = new MarkerClusterer(map, markers, { imagePath: 'path_to_cluster_images' });
</script>
- Implementing Autocomplete for Search:
- Enhance user experience with the Places Autocomplete service to assist users in finding locations.
<input id="search-box" type="text" placeholder="Search for places...">
<script>
var input = document.getElementById('search-box');
var searchBox = new google.maps.places.SearchBox(input);
map.controls[google.maps.ControlPosition.TOP_LEFT].push(input);
searchBox.addListener('places_changed', function() {
var places = searchBox.getPlaces();
if (places.length == 0) {
return;
}
// Clear out old markers and add new ones for the search results
});
</script>
- Interactive Polylines and Shapes:
- Add polylines and shapes to your map for visualizing routes, boundaries, and other geographical data.
var flightPath = new google.maps.Polyline({
path: [{lat: 34.0522, lng: -118.2437}, {lat: 36.1699, lng: -115.1398}], // LA to Vegas
geodesic: true,
strokeColor: '#FF0000',
strokeOpacity: 1.0,
strokeWeight: 2
});
flightPath.setMap(map);
Conclusion
Mastering the Google Maps JavaScript API involves more than just displaying a map on your website. By utilizing advanced features and optimization techniques, you can create interactive, efficient, and visually appealing maps that enhance user experience and add significant value to your web applications.











