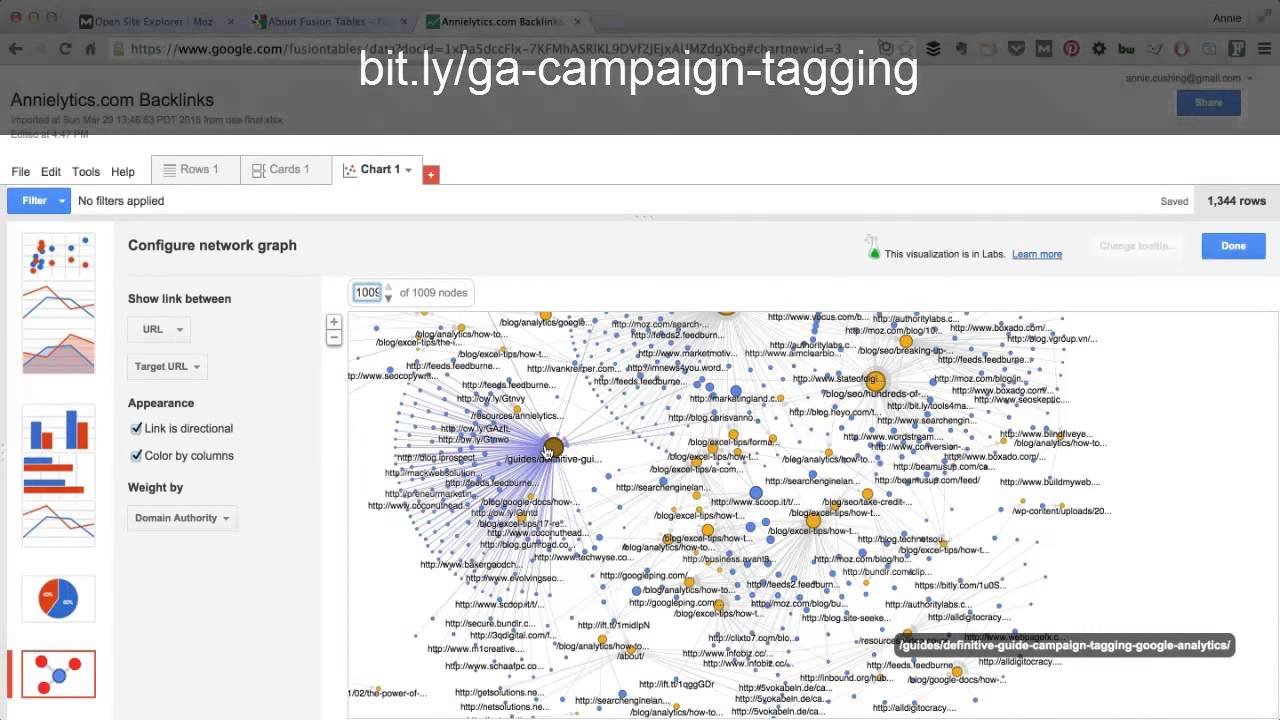Fusion Tables and KML (Keyhole Markup Language) layers are powerful tools for visualizing and managing geographic data in Google Maps. Although Fusion Tables has been deprecated, KML layers remain a robust way to integrate and display geospatial data. This article covers how to work with KML layers in Google Maps, including how to add, style, and interact with them.
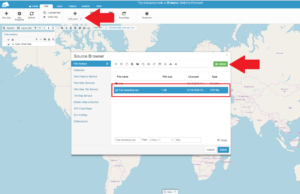
1. Introduction to KML Layers
KML is an XML format used to represent geographic data for applications like Google Earth and Google Maps. KML files can include points, lines, polygons, and other types of geospatial data.
1.1. Benefits of Using KML
- Rich Data Representation: Allows you to display complex datasets, including custom styles and labels.
- Integration: Easily integrates with Google Maps and Google Earth.
- Interactivity: Supports interactive features such as clickable markers and custom icons.
2. Preparing Your KML File
Before adding a KML layer to Google Maps, you need a properly formatted KML file. Here’s a basic example of a KML file that defines a place mark and a polygon:
<?xml version="1.0" encoding="UTF-8"?>
<kml xmlns="http://www.opengis.net/kml/2.2">
<Document>
<Placemark>
<name>My Place</name>
<description>This is a description of my place.</description>
<Point>
<coordinates>-122.082,37.422,0</coordinates>
</Point>
</Placemark>
<Placemark>
<name>My Area</name>
<description>This is a description of my area.</description>
<Polygon>
<outerBoundaryIs>
<LinearRing>
<coordinates>
-122.085,37.422,0
-122.083,37.423,0
-122.085,37.424,0
-122.086,37.423,0
-122.085,37.422,0
</coordinates>
</LinearRing>
</outerBoundaryIs>
</Polygon>
</Placemark>
</Document>
</kml>
3. Adding KML Layers to Google Maps
3.1. Basic Implementation
To add a KML layer to a Google Map, you need to use the KmlLayer class from the Google Maps JavaScript API. Here’s a step-by-step guide:
- Include Google Maps JavaScript API:
html
<script src="https://maps.googleapis.com/maps/api/js?key=YOUR_API_KEY"></script>
- Initialize the Map and Add KML Layer:
html
<!DOCTYPE html>
<html>
<head>
<title>KML Layer Example</title>
<style>
#map {
height: 500px;
width: 100%;
}
</style>
<script>
function initMap() {
var map = new google.maps.Map(document.getElementById('map'), {
center: { lat: 37.422, lng: -122.084 },
zoom: 14
});var kmlLayer = new google.maps.KmlLayer({
</script>
url: 'URL_TO_YOUR_KML_FILE.kml',
map: map
});
}
</head>
<body onload="initMap()">
<div id="map"></div>
</body>
</html>
Replace
URL_TO_YOUR_KML_FILE.kmlwith the URL where your KML file is hosted.
3.2. Styling KML Layers
KML files can contain style definitions. You can also use Google Maps JavaScript API to style KML layers dynamically, though the level of styling customization is limited compared to the KML file itself.
4. Interacting with KML Layers
4.1. Handling KML Layer Events
You can listen for events related to KML layers to interact with them programmatically:
google.maps.event.addListener(kmlLayer, 'defaultviewport_changed', function() {
console.log('Default viewport changed');
});
google.maps.event.addListener(kmlLayer, 'status_changed', function() {
console.log('KML Layer status changed: ' + kmlLayer.getStatus());
});
4.2. Accessing Data from KML Layers
While you cannot directly access data points within a KML layer using the Google Maps API, you can use KML-specific events and properties to manage and interact with the layer.
5. Tips for Working with KML Layers
5.1. Hosting KML Files
- Public Access: Ensure your KML files are publicly accessible via a URL for Google Maps to load them.
- Google Drive: You can use Google Drive to host KML files by setting appropriate sharing permissions.
5.2. Debugging KML Files
- Validate KML: Use KML validation tools to ensure your KML file is correctly formatted.
- Check Console: Use the browser’s developer console to check for errors related to KML loading or parsing.
6. Alternatives to KML Layers
With the deprecation of Fusion Tables, you might consider other options for integrating and displaying geospatial data:
- GeoJSON Layers: Use GeoJSON for adding geographic features to your maps. GeoJSON is supported natively by Google Maps API.
- External Services: Utilize external services like Mapbox or Leaflet for advanced mapping needs.
Conclusion
KML layers provide a versatile way to visualize geographic data in Google Maps, offering rich data representation and interactivity. While Fusion Tables has been deprecated, KML remains a powerful tool for managing and displaying geospatial information. By following the guidelines in this article, you can effectively integrate KML layers into your Google Maps applications and enhance your geographic data visualization capabilities.