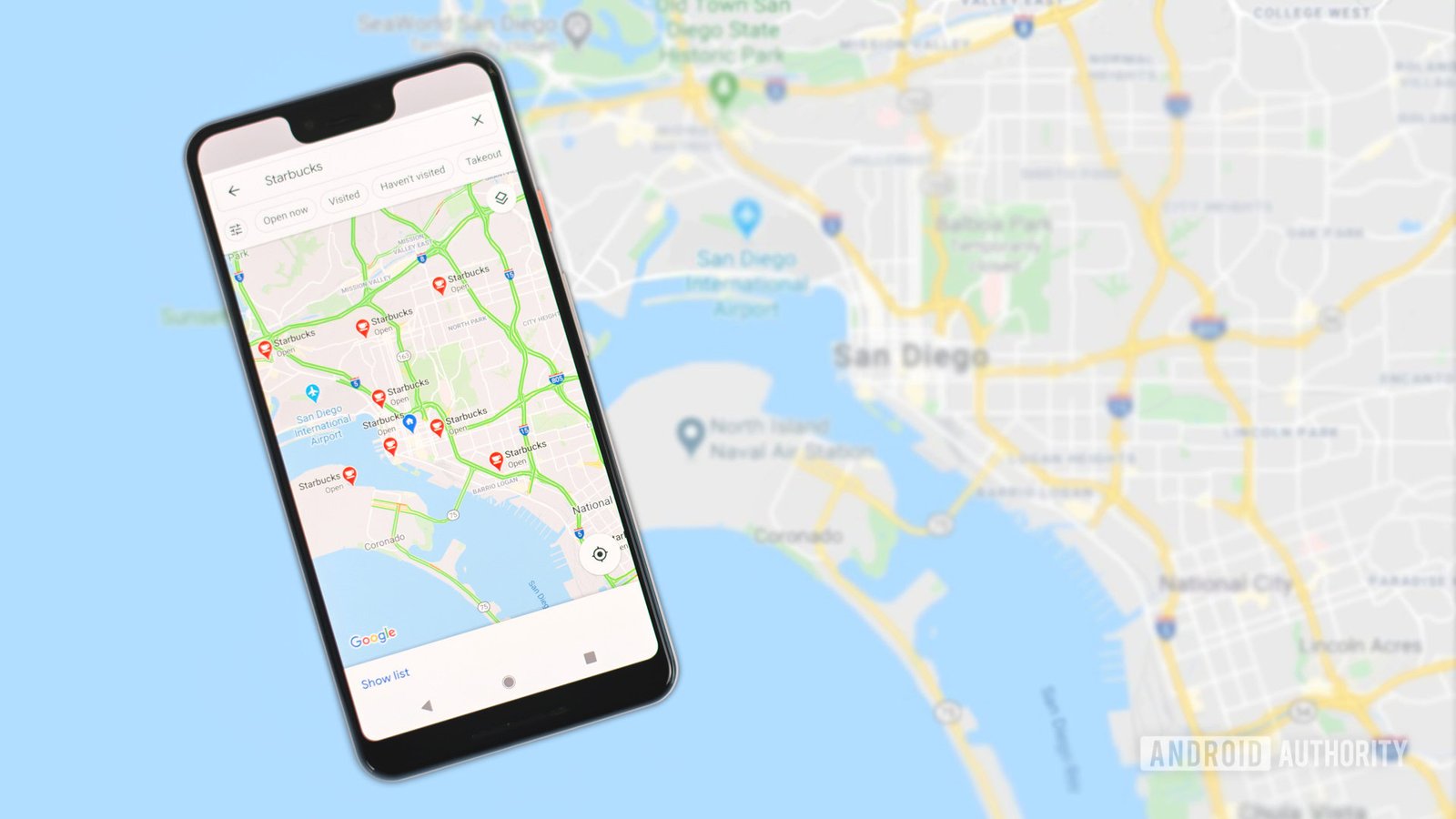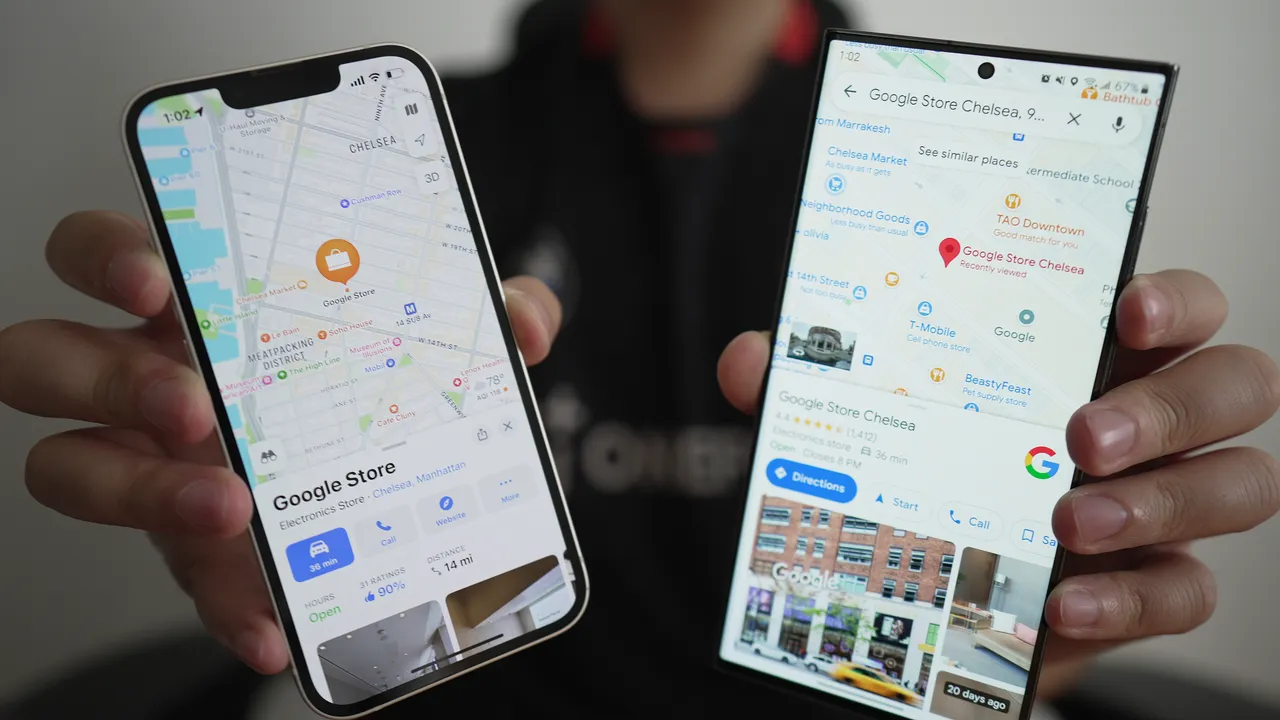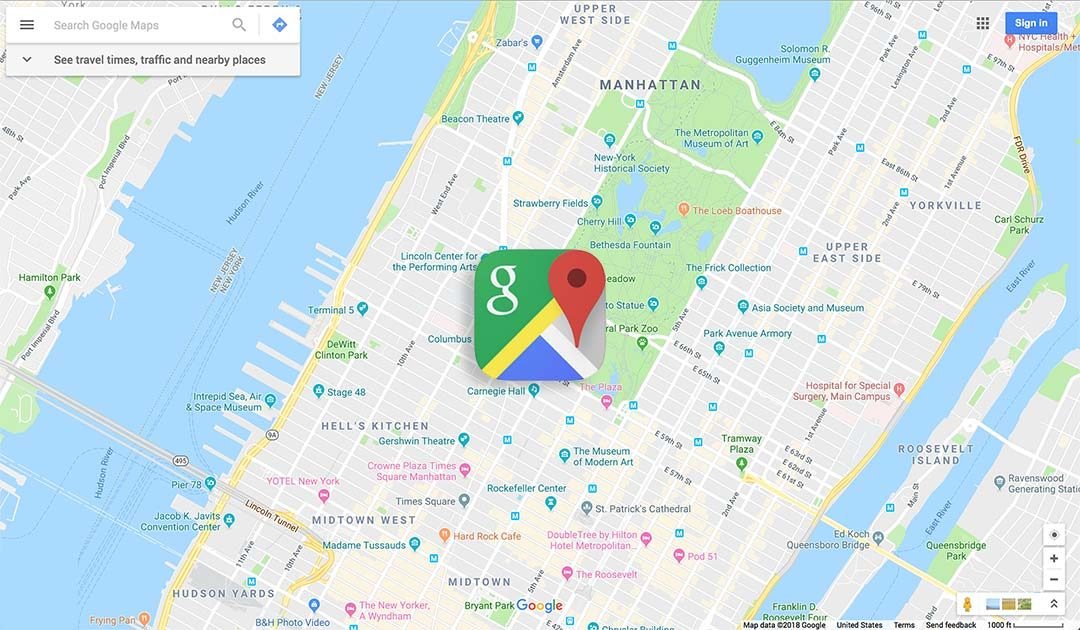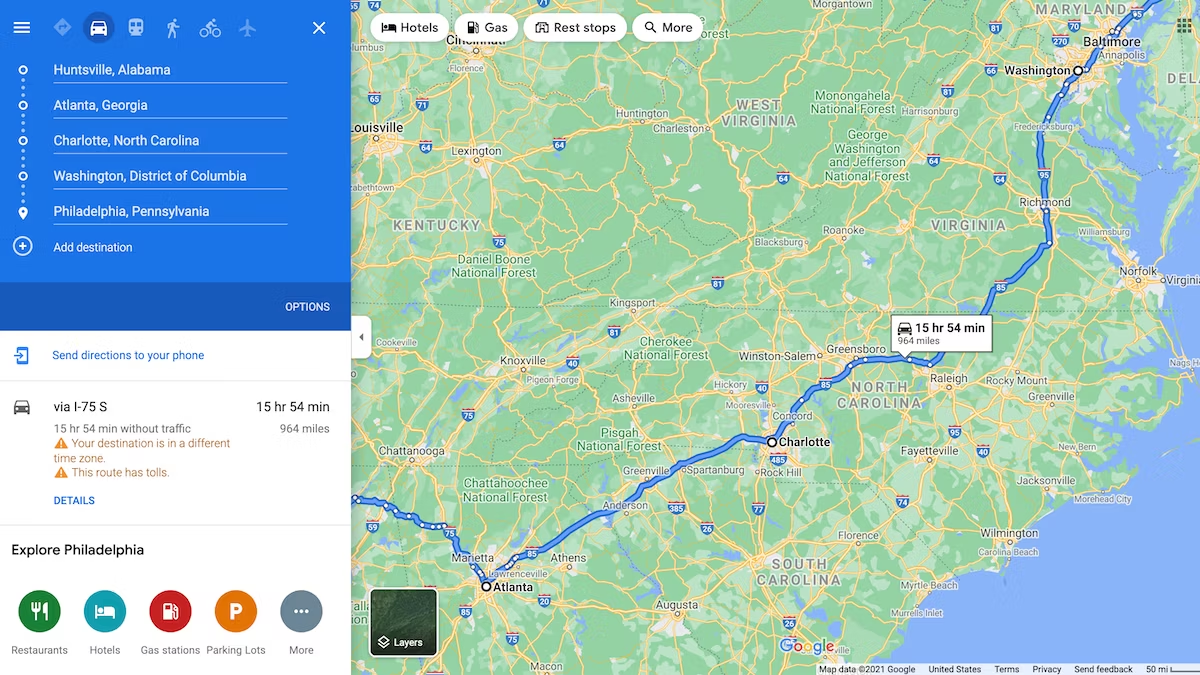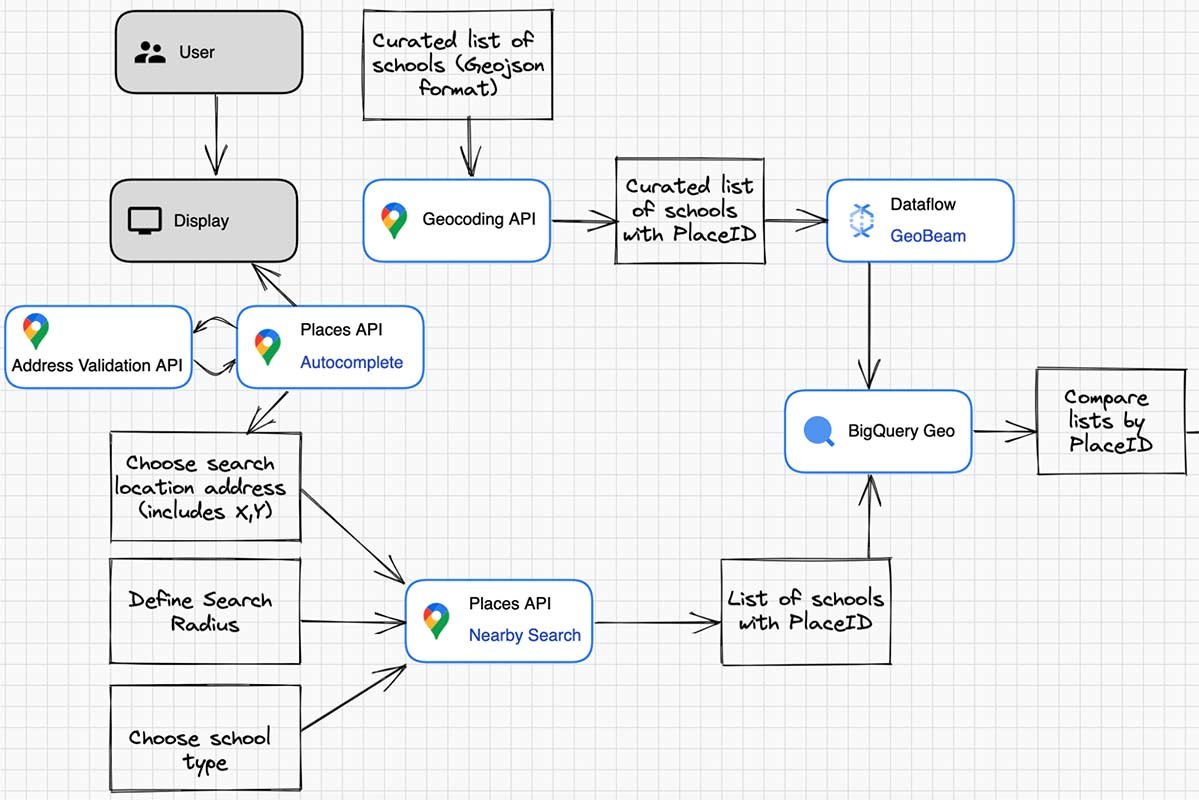Google Maps is more than just a tool for getting from point A to point B—it’s a versatile platform that can be tailored to enhance your navigation experience. By customizing your Google Maps settings, you can streamline your travel, get more accurate directions, and improve your overall efficiency. Here’s how to make the most out of Google Maps by personalizing your experience.
1. Adjust Your Map Preferences
Set up Google Maps to suit your navigation needs:
- Map Type: Choose between different map types (standard, satellite, terrain) based on your preference. Tap on the layers icon to switch views and select the one that best fits your needs.
- Traffic Conditions: Enable real-time traffic conditions to avoid congestion. Tap the layers icon and check the “Traffic” option to view current traffic conditions on your route.
2. Save Your Frequent Locations
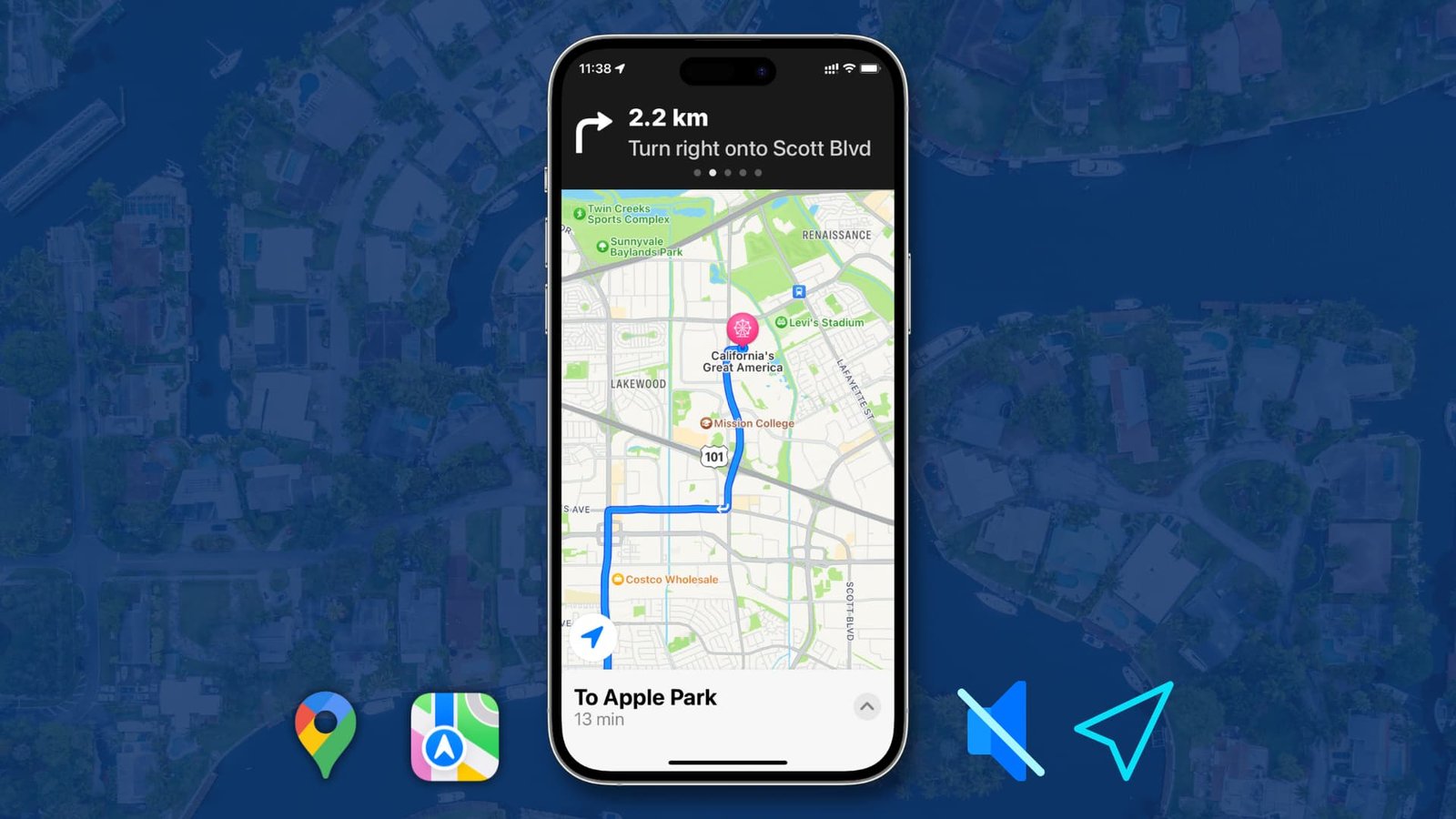
Easily access your commonly visited places:
- Add Favorites: Save frequently visited locations such as home, work, or favorite spots. Tap “Save” on the location’s details page and select “Home” or “Work” for quick access.
- Create Lists: Use the “Your Places” feature to create lists of saved locations. You can organize places into categories like “Restaurants” or “Travel Destinations.”
3. Use Custom Routes
Plan and manage routes to fit your preferences:
- Add Stops: When planning a route, tap “Add stop” to include additional locations on your journey. This is useful for multi-stop trips or scenic drives.
- Choose Route Preferences: Google Maps allows you to select preferences for your route, such as avoiding toll roads or highways. Tap on “Options” during route planning to customize these settings.
4. Set Up Notifications and Alerts
Stay informed about your route with timely updates:
- Traffic Alerts: Enable notifications for real-time traffic updates and changes in your route. This helps you adjust your plans and avoid delays.
- Estimated Arrival Times: Set notifications for estimated arrival times to keep track of your journey and make adjustments if needed.
5. Explore Offline Maps
Access maps even when you’re not connected to the internet:
- Download Maps: Download specific areas for offline use. Tap on the menu, select “Offline maps,” and choose the area you want to save. This ensures you have access to maps when traveling in areas with limited connectivity.
6. Utilize Voice Navigation
Get hands-free directions while driving:
- Enable Voice Guidance: Activate voice navigation to receive turn-by-turn instructions without needing to look at your screen. This enhances safety and allows you to focus on the road.
- Adjust Voice Settings: Customize voice guidance settings by tapping the menu and selecting “Navigation settings.” You can choose different voices and adjust volume levels according to your preference.
7. Manage Your Travel History
Keep track of your past journeys:
- View Location History: Access your travel history by tapping on “Your Timeline” in the menu. This feature allows you to review past routes and visits.
- Delete History: If you prefer not to keep a record of your travel, you can delete specific locations or clear your entire location history from the timeline settings.
8. Optimize Travel Times
Plan your trips to avoid peak hours:
- Check Popular Times: View the “Popular times” feature for businesses or attractions to determine the best times to visit. This helps you avoid crowds and plan your activities more efficiently.
- Adjust Departure Times: Use historical traffic data to choose the optimal departure time and avoid rush hours.
9. Explore Custom Maps
Create and share personalized maps for specific needs:
- Create Custom Maps: Use Google My Maps to create custom maps with personalized markers, routes, and layers. This is useful for planning trips, organizing events, or mapping out special routes.
- Share Maps: Share your custom maps with friends or family via email or social media. You can also collaborate on maps by granting editing access to others.
10. Utilize Location-Based Services
Enhance your experience with location-based features:
- Find Nearby Services: Use Google Maps to locate nearby services such as restaurants, gas stations, or ATMs. Tap the search bar and enter the type of service you need.
- Explore Local Attractions: Discover local attractions and points of interest by using the “Explore” tab. This helps you find new places to visit while you’re in the area.
Conclusion
Customizing your Google Maps experience can significantly improve your navigation and travel efficiency. By setting preferences, saving locations, and using advanced features, you can make your journeys smoother and more enjoyable. For additional information on using Google Maps, visit the Google Maps Help Center.
With these customization tips, you’ll be well-equipped to navigate your surroundings with ease and make the most of your travels.